Excel データの入力規則の便利技!動的ドロップダウンリストの簡単設定
Excelのドロップダウンリストは、選択肢を視覚的に提示してくれる便利な機能です。
しかし、選択肢が頻繁に変わる場合、その都度設定を変更するのは面倒ですよね?
そこで今回は、リスト項目が動的に更新されるドロップダウンリストの設定方法をご紹介します。
手順は次の通りです。
1.リスト項目のテーブル化
入力規則で使用するリスト項目をテーブルとして設定します。
2.名前を定義
テーブル化したリスト項目全体(列名は除く)を選択して、名前を定義します。
3.入力規則の設定
ドロップダウンリストを適用したいセル範囲に対して入力規則を設定します。
元の値は、=名前(2で定義した名前)と入力します。
これで、リストが動的に更新されるドロップダウンリストの完成です。
項目が増えたり減ったりするリストに対して、都度設定を変える必要がなくなります。
下図は、設定操作の例です。
①リストにする項目を選択し、挿入→テーブル
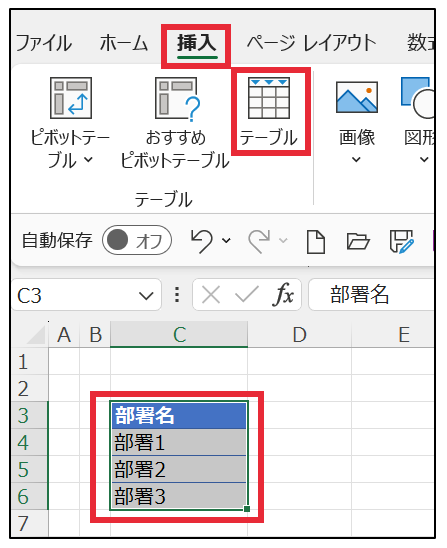
②先頭行をテーブルの見出し・・・にチェックを入れて、OKをクリック
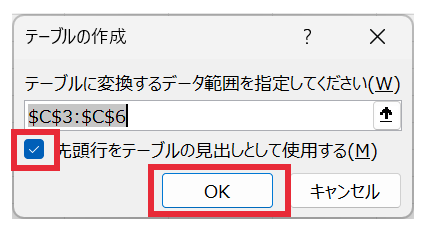
③テーブル化したリスト項目全体(列名は除く)を選択し、数式→名前の定義
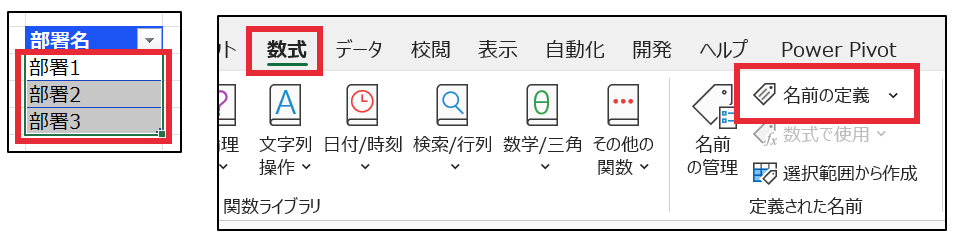
④任意の名前(ここでは部署リスト)を入力し、OKをクリック

⑤リストを適用したいセル範囲を選択し、データ→データの入力規則をクリック

⑥入力値の種類をリストに設定し、元の値に④で定義した名前(ここでは部署リスト)を入力して、OKをクリック

以上で、動的ドロップダウンリストが設定されます。
ぜひ、試してみてください。
Excelの条件付き書式で、関数の入ったセルを一目で分かるようにしよう!
皆さん、こんにちは!Excelにはたくさんの機能がありますが、その中でもとっても便利な「条件付き書式」について今日はお話しします。
Excelで作業していると、セルに数式が入っていることってよくありますよね。そして、そういうセルを見つけるのが大変なことも…。でも大丈夫!条件付き書式を使えば、一目で数式が入っているセルを見つけることができますよ。
それでは早速やってみましょう。次の手順でセルを薄い赤色にすることができます。
1.まず、Excelを開いて、数式が入力されているセルを含む範囲を選択します。
2.メニューバーから「ホーム」をクリックし、その中の「条件付き書式」を選択します。
3.ドロップダウンメニューから「新しいルール」を選択します。
4.新しいウィンドウが開くので、「セルの値ではなく」の下のドロップダウンから「数式を使用して書式設定するセルを決定する」を選択します。
5.数式入力欄に「=ISFORMULA(選択した範囲)」と入力します。ここで、「選択した範囲」は、条件付き書式を適用したい範囲の左上(先頭)のセルを指定します。
例えば、A1からD10までの範囲に条件付き書式を適用する場合、この数式は「=ISFORMULA(A1)」になります。
6.「書式設定」をクリックします。
7.塗りつぶしの色として薄い赤色を選び、「OK」をクリックします。
以上で設定は完了です。
これで、数式が入っているセルが一目でわかるようになりました。試しに、数式を入力したセルがあるかどうか確認してみてください。条件付き書式は、見た目を一目でわかりやすくするための強力なツールです。ぜひ活用してみてくださいね!
操作の参考画像は次のとおりです。
[条件付き書式を設定するセル範囲を選択]

[ホーム → 条件付き書式をクリック]

[ドロップダウンメニューから、新しいルールをクリック]

[数式を使用して、書式設定するセルを決定をクリック]
[数式を入力 = ISFORMYRA(A1) ] *A1は選択した範囲の先頭セルを指定
[書式をクリック]

[塗りつぶしをクリック]
[薄い赤の色を選択]
[パターンの種類を選択]
[OKをクリック]
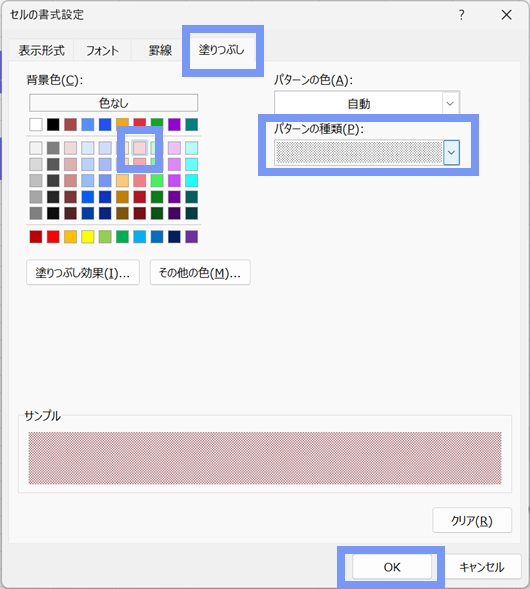
[OKをクリック]

[数式が入力されているセルが、塗りつぶし表示された]

以上で、参考画像による説明は終了です。
Excel初心者も安心!「DATEDIF」関数で日付の差をラクラク計算しよう
皆さん、こんにちは!
今日はExcelのちょっと変わった関数、"DATEDIF"の使い方についてお話しします。
日付の差を計算するとき、これを使うととっても便利ですよ。
「DATEDIF?」って思った方、それもそのはず。
実は、このDATEDIF関数、Excelの関数リストには表示されない隠れた関数なんです。
でも、日付の差を計算するときにはめちゃくちゃ役立つんですよ!
基本的な書式はこんな感じ。
=DATEDIF(開始日, 終了日, "単位")
この「単位」っていうのは、年("Y")、月("M")、日("D")から選べるんです。
そして、ちょっとした豆知識ですが、この開始日と終了日には、直接日付を入れるだけでなく、日付が入っているセルを指定することもできます!
例えばA1セルに開始日、
B1セルに終了日が入っている場合、
関数は以下のようになります。
=DATEDIF(A1, B1, "D") + 1
それでは、具体的な例で見てみましょう。「2023年1月1日から2023年12月31日って、全部で何日間あるの?」って思ったら、
=DATEDIF("2023/1/1", "2023/12/31", "D") + 1
と入力します。すると結果は「365」。つまり、2023年1月1日から2023年12月31日まで(両日を含む)は365日間あるってことになります。
「でもさ、なんで最後に "+1" するの?」って疑問に思う方もいるかもしれませんね。それは、DATEDIF関数が開始日は数えるけど、終了日は数えないからなんです。
だから、両日を含めたい場合は、結果に1を足す必要があるんです。
こんな感じで、DATEDIF関数を使えば日付の差をピンポイントで計算できるんです。
結構便利だと思いませんか?日付の計算で困ったときは、ぜひDATEDIF関数を使ってみてくださいね!
下図は使用例です。

Excel初心者必見!数式の答えを一瞬でチェックする方法 [数式バーでF9キーを使おう]
みなさん、Excelで数式を使うとき、ちょっと不安に感じたことはありませんか?「この数式、本当に私が求めた答えを出してくれるの?」とか、「この数式がどんな結果を出すのか、ちょっと見てみたいな…」と思ったこと、きっとありますよね。
でも、安心してください!Excelにはそんなときに役立つすごく便利な機能があります。それが「F9キー」の機能です。
例えば、数式を数式バーに入力している途中で、「これ、どんな結果になるのかな?」と思ったら、そのままF9キーを押してみてください。すると、数式バーに、その数式の結果が表示されるんです!一時的に数式の答えを見ることができるので、確認作業がすごく楽になりますよ。
でも、大事なことを忘れてはいけません。結果を見た後は、必ずESCキーを押して、元の数式表示に戻してくださいね。そうしないと、数式が結果の値に置き換わってしまいますから。
このF9キーのテクニック、知っておくと結構便利ですよ。数式を使うのがちょっと楽しくなるかもしれませんね!

Excelで図形や線を描くときのテクニック
Excelで図形や線を描くのって楽しいですよね?でも、正確な形を作るのはちょっと難しい…そんなときに役立つのがShiftキーとAltキーのテクニックです。
1. Shiftキーでパーフェクトな形を作ろう!
たとえば、もし完全な円や正方形を描きたいとき、それはどうやって作るのでしょう?ここで活躍するのがShiftキーです!Shiftキーを押しながら図形を描くと、その形はちょうど良い比率で保たれます。円なら完全な円、四角形ならちょうど良い正方形になるんです。また、線を描くときも、Shiftキーを押しながら描けば、水平または垂直の直線が描けますよ。これで手軽にパーフェクトな図形が描けるようになりますね!
2. Altキーでセルにピッタリ合わせよう!
それから、図形を特定のセルにぴったりと合わせたいとき、それはどうやってするのでしょう?その答えはAltキーを使うことです。Altキーを押しながら図形を描くと、その図形はセルの枠線にぴったりと合わせられます。これで、もう図形が微妙にズレているなんてことはありませんね!
これらのキーを上手に使うことで、Excelでの作業がもっと楽しく、もっとカッコよくなりますよ。ぜひ試してみてくださいね!
Excel操作で、マウスの右ドラッグは超便利
Excelの右ドラッグ機能は非常に便利な機能ですが、機能を活用している人が多くありません。この機能を使うと、セルや図形を素早く移動させ、さまざまなオプションを瞬時に利用することができます。
セルや図形を選択してからマウスの右ボタンを押しながらドラッグすると、リリースするときに特殊なメニューが表示されます。このメニューには「ここに移動」や「ここにコピー」、「挿入コピー」などのオプションがあります。
特に便利なのは「テキストのみコピー」や「書式のみコピー」といったオプションです。これらのオプションを使うと、選択したセルからテキストや書式だけを抽出して他のセルに適用することができます。この機能は、元の書式を維持したままテキストを移動させたい場合や、一貫した見た目を維持しつつ新しいテキストを追加したい場合に特に便利です。
Excelの右ドラッグ機能は、作業の効率性を向上させ、日常のタスクをより迅速に完了させるのに役立つ機能の一つです。この機能を理解し、使用することで、Excelでの作業がより簡単で、より楽しくなります。

Excelの便利なショートカット5選
私は実務でほぼ毎日、Excelを使用します。
既存のExcelシートを更新したり、新規Excelシートを作成したりしますが、操作で便利だと思っているショートカットキーを5つ紹介したいと思います。
本当に基本的なショートカットキーですが、とても便利です。
1. F2 (選択したセルの編集)
2. ALT + Enter (セル内での改行)
3. Ctrl + ; (セルに今日の日付を挿入)
4. Ctrl + D (上のセルの内容をコピー)
5. Ctrl + R (左のセルの内容をコピー)
1. **F2**
選択したセルの内容を編集するためのショートカットキーです。
セルをダブルクリックする代わりにF2キーを押すことで、直接セルの編集モードに入ることができます。これは、データの修正や追加をすばやく行うときに便利です。
2. **Alt + Enter**
選択したセル内で改行するためのショートカットキーです。
通常、セル内でEnterキーを押すと次のセルに移動しますが、Altキーを押しながらEnterキーを押すと、同じセル内で新しい行を開始することができます。これは、一つのセルに複数行の情報を含める必要がある場合に便利です。
3. **Ctrl + ; (セミコロン)**
これにより、選択したセルに現在の日付が自動的に挿入されます。
毎日データを追跡している場合や、文書を日付付けする必要がある場合など、現在の日付をすばやく入力するための便利な方法です。
4. **Ctrl + D**
これは、上のセルの内容を下のセルにコピーするショートカットキーです。
選択したセルに対してCtrl + Dを押すと、そのセルの直上にあるセルの内容が選択したセルにコピーされます。これは、同じデータを繰り返し入力する場合や、特定のパターンを下に拡張する場合に特に便利です。
5. **Ctrl + R**
これは、左のセルの内容を右のセルにコピーするショートカットキーです。
選択したセルに対してCtrl + Rを押すと、そのセルの直左にあるセルの内容が選択したセルにコピーされます。これは、同じデータを横に繰り返し入力する場合や、特定のパターンを右に拡張する場合に特に便利です。
以上のショートカットキーは、Excelでの作業をよりスムーズで効率的にするための強力なツールです。これらを活用することで、作業時間を短縮し、作業の生産性を向上させることができます。
みなさんにも、おすすめのショートカットキーがあれば、ぜひコメント欄で共有してください。